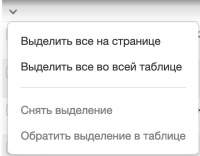Инструменты пользователя
Содержание
Настройки внешнего вида таблицы
Любую таблицу в системе можно настроить для отображения/скрытия столбцов и сортировки по одному из них. Также в таблице можно выделить позиции (строки) для групповой работы с ними, если это предусмотрено в конкретном месте.
Вывод столбцов
Для настройки отображения тех или иных столбцов в рамках текущей таблицы, в левом верхнем углу таблицы щелкните по значку настроек:
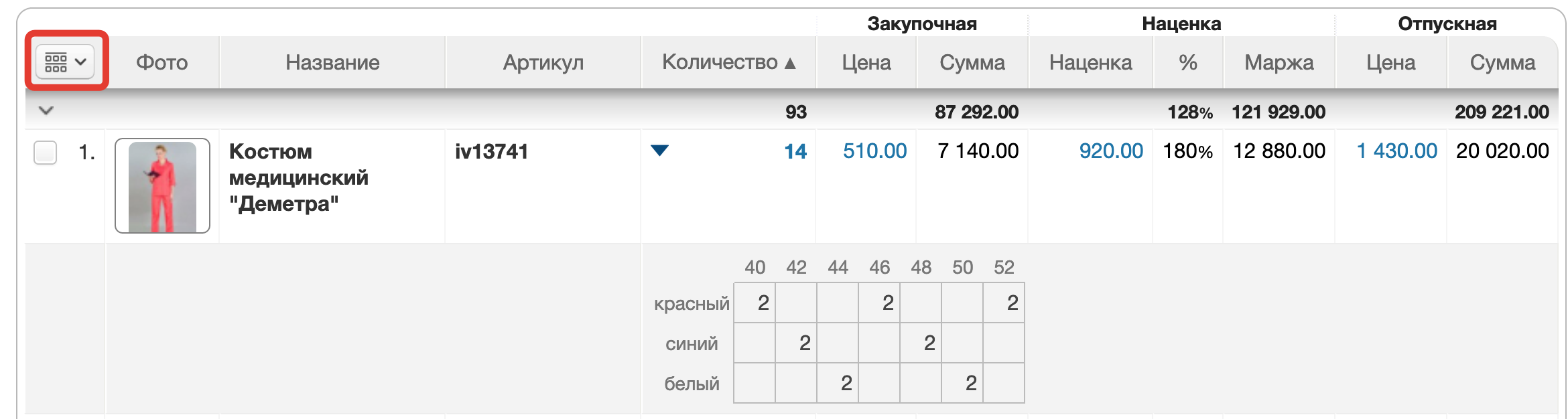
В открывшейся форме редактирования настроек пользователю будет предложено указать столбцы, которые необходимо отобразить.
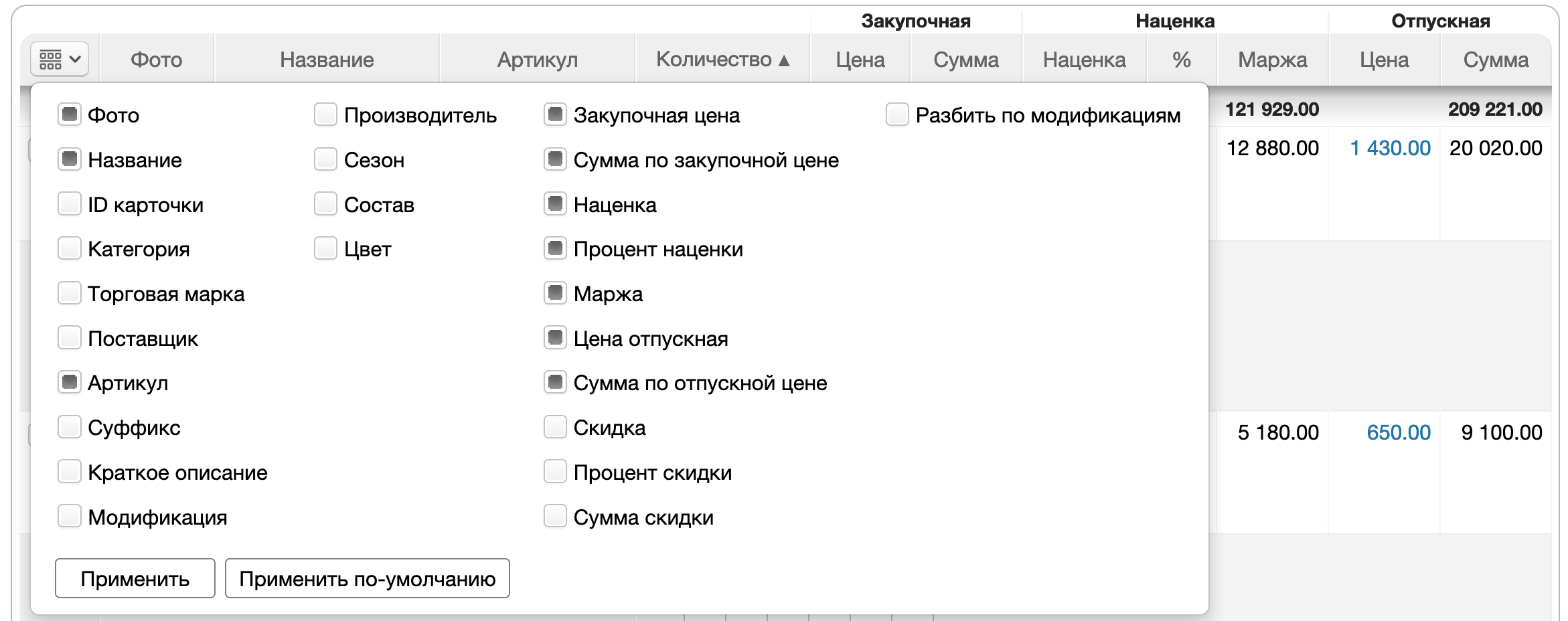
Для применения настроек нажмите кнопку «Применить». Нажатие кнопки «Применить по-умолчанию» приведет к сбросу настроек в исходное состояние.
Сортировка по столбцу
Таблица в смысле сортировки может находится в одном из трех состояний: без сортировки, сортировка по-возрастанию, сортировка по-убыванию.
Для сортировки строк таблицы по определенному столбцу, необходимо щелкнуть по заголовку столбца. Повторный щелчок либо поменяет направление сортировки на противоположное либо отключит сортировку.
Сортировка отображается темным треугольником справа от названия столбца, по которому она произведена. При сортировке по-возрастанию треугольник направлен вниз, по-убыванию - вверх.
Для отключения сортировки, а, точнее, в возврату сортировки в таблице по-умолчанию, необходимо щелкнуть по отсортированному столбцу дважды: первый раз поменяется направление сортировки, второй раз она отключится.
Выделение позиций (строк)
При необходимости выполнить групповую операцию над несколькими позициями сразу, необходимо выделить эти позиции, устанавливая им флажки.
Чтобы выделить все позиции сразу на странице или в таблице целиком, или поменять выделение на обратное, то
необходимо щелкнуть по значку выделения позиций:
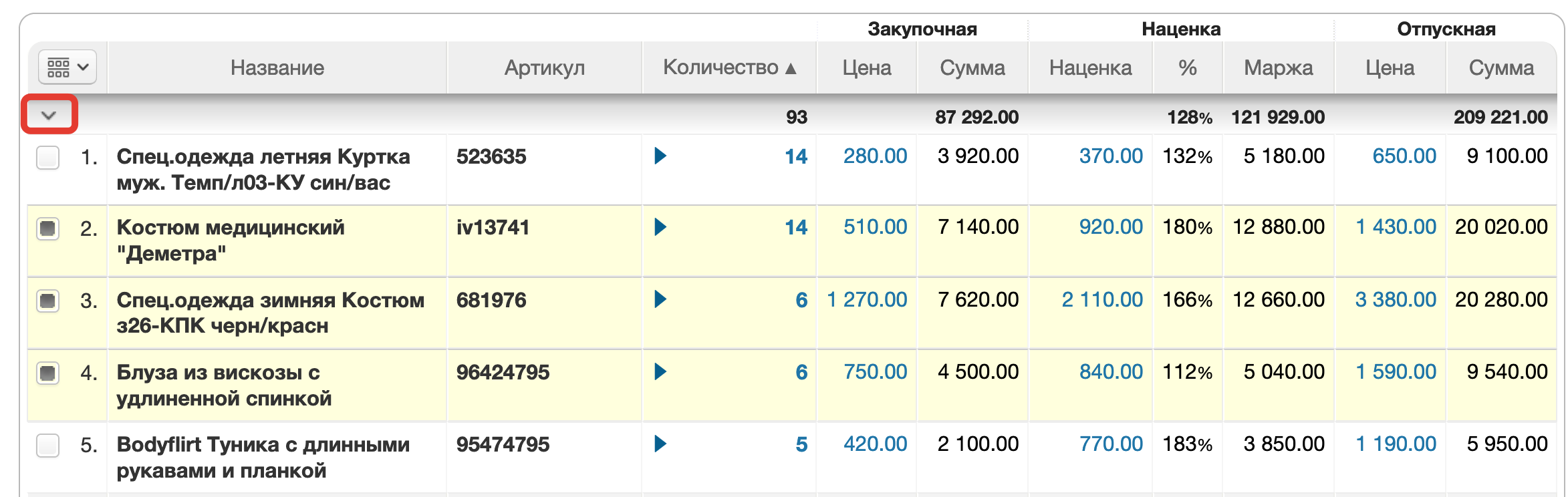
В появившемся выпадающем меню выделения позиций выберите необходимую по смыслу опцию.
Печать таблицы
Печать текущей таблицы производится в формате «PDF» и соответствует текущим столбцам. Для печати щелкните по значку принтера, расположенного справа над таблицей.
Печать производится в режиме экономии печати по всем текущим страницам с учетом фильтра позиций, если он применен к таблице.