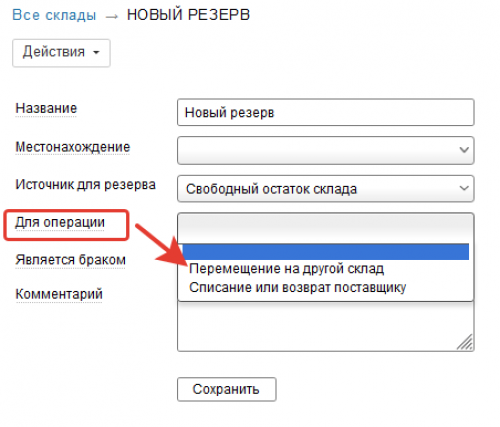Содержание
Основные операции
В системе существуют такие основные виды операций, как:
- Складские операции,
- Резервирование товаров
- Переоценка товаров
К складским операциям относятся:
- Поступление товаров извне (закупка от поставщика) на собственный склад
- Перемещение резерва товаров между собственными складами
- Списание резерва товаров со склада (возврат поставщику)
- Продажа резерва товаров со склада магазина
- Возврат от клиента ранее проданных товаров
Все складские операции после выполнения попадают в архив и доступны для отмены или дальнейшего анализа в главном меню «Архив операций».
Поступление товаров
Поступление товаров на склад увеличивает свободный остаток склада. Поступление может быть как планируемое, так и выполненное (оприходовано). Редактирование планируемого поступления никак не влияет на свободный остаток склада, но увеличивает его в момент оприходования.
Список планируемых поступлений находится на странице склада во вкладке «Поступления». Для входа в имеющееся поступление щелкните по его названию, а для создания нового нажмите кнопку «Новое поступление».
После создания нового поступления и наполнения его товарами, необходимо принять поступление на склад, нажав соответствующую кнопку в поступлении. В результате чего, принимаемый товар добавится к уже имеющемуся товару в свободном остатке.
Для того, чтобы принять товар на склад не сразу в свободный остаток, а в резерв, нужно активировать опцию «Принять на склад в виде резерва» дополнительного меню «Еще».
При таком поступлении произойдет перерасчет количества товаров, т.е.перед поступлением система спишет со склада все количества по позициям в поступлении. Товары, которые не рассмотрены в поступлении, останутся без изменений на складе.
Чтобы принять товар на склад как инвентаризацию активируйте опцию «Принять на склад как инвентаризацию» дополнительного меню «Еще».
Создание нового поступления
Для создания нового поступления нужно нажать на кнопку «Новое поступление» находясь во вкладке «Поступления» склада:

В открывшемся окне свойств поступления заполните обязательные поля: название поступления и склад на которое оно в будущем будет приниматься.
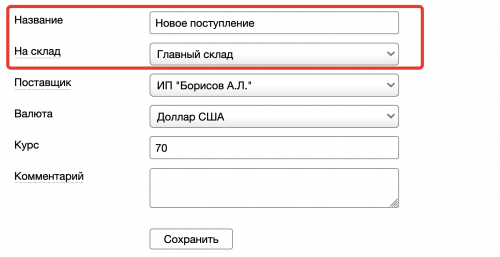
Необязательное поле «Поставщик» говорит о том, что данное поступление является закупкой.
Если поступление планируется в валюте, то необходимо выбрать валюту из списка и указать курс этой валюты для конкретной закупки.
По-умолчанию, валюта устанавливается в российских рублях.
После успешного сохранения нового поступления, оно переключится в режим поиска товаров, где, при необходимости, используя фильтр по товарам, можно найти нужный товар и ввести его количество и цены в данном поступлении; либо добавить товар вручную, создав новую карточку, либо загрузив товары из Excel или из терминала сбора данных (если штрих-коды уже загружены ранее).
Добавление товара
Чтобы создать товар «с нуля», сначала необходимо создать его карточку.
Добавить товар в комплект, карточка которого уже существует в справочнике товаров, можно перейдя во вкладку поиск и найти нужный товар используя фильтр по товарам.
Новый товар
Для создания нового товара, находясь в планируемом поступлении, активируйте опцию «Новый товар» из меню «Добавить товар».
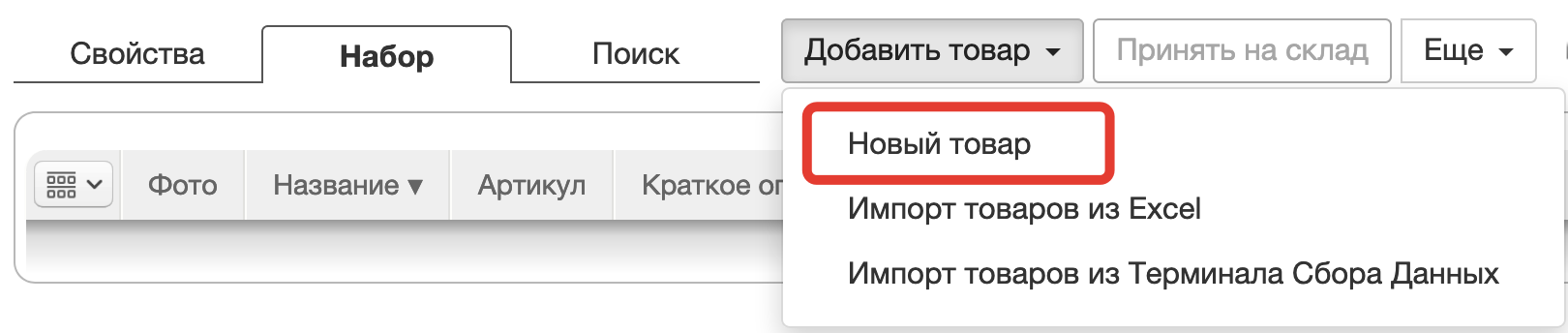
В результате откроется карточка нового товара. Заполните основные свойства товара, выберите или создайте, при необходимости, сетку модификаций, заполните дополнительные параметры и сохраните карточку.
Подробно о работе с карточкой товара см. тут: Работа с карточкой товара.
Сетка модификаций в новой карточке товара:

После успешного сохранения карточка закроется и появится новая товарная позиция вверху таблицы.
В случае, если товар без модификаций (безразмерный товар), будет установлено количество, равное 1 штуке.
Чтобы изменить количество, если товар без модификаций, нужно щелкнуть по значению количества, ввести новое значение и нажать клавишу ввода.

Чтобы изменить количества модификаций товара, раскройте сетку (если она не открыта), щелкнув по значку раскрытия, измените значения в ячейках сетки и нажмите клавишу ввода.
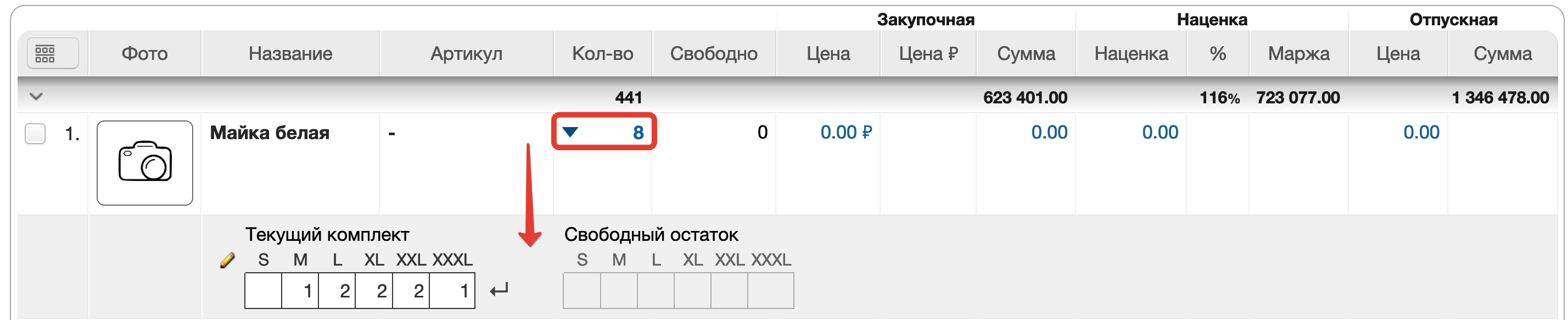
Аналогично устанавливаются цены: необходимо щелкнуть по значению, ввести новое и нажать клавишу ввода.
Поиск уже имеющегося товара
Если товар ранее уже заводился, то его карточка уже существует в справочнике товаров, и для ввода количества по нему его сначала нужно найти, переключившись во вкладку «Поиск». Далее, используя фильтр по товару, найти нужный товар в таблице и ввести количества, как описано выше.
Пример поиска товара по артикулу, который ранее уже создавался:
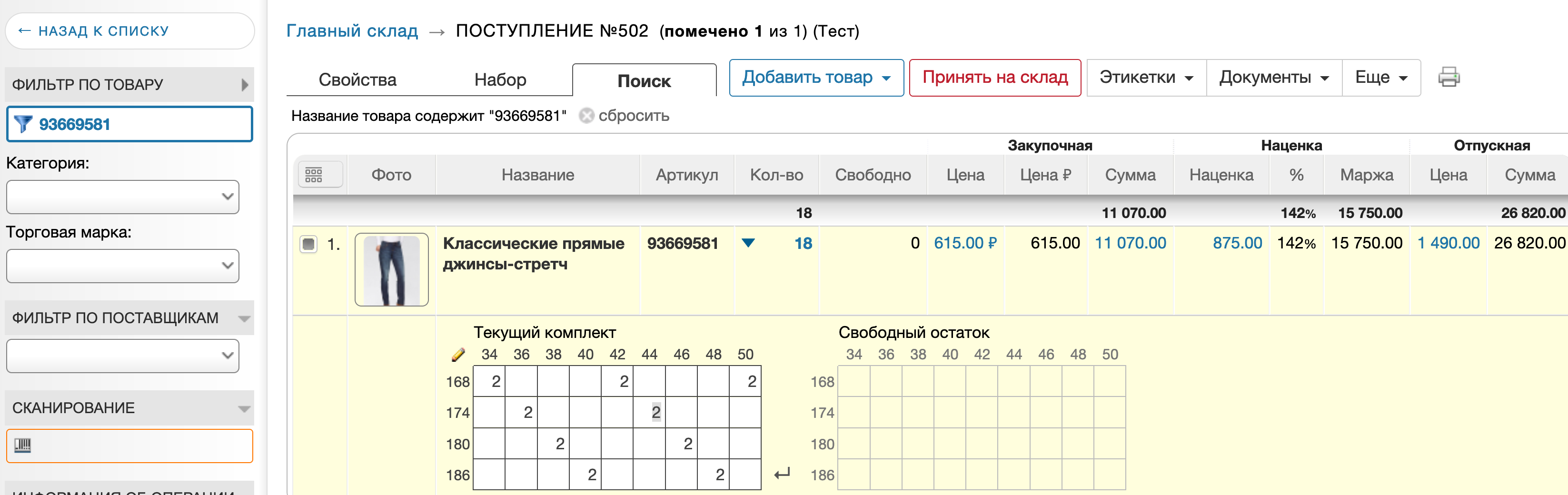
Подробнее об использовании фильтра по товару см. Фильтр по товару.
Добавление товаров через Excel
В планируемое поступление можно добавить товар из Excel-файла при помощи удобного мастера импорта товаров.
Для этого, находясь, непосредственно, в наборе конкретного планируемого поступления, необходимо активировать опцию «Импорт товаров из Excel» меню «Добавить товар»:
Далее, в предложенном окне выбрать Excel-файл для загрузки, в результате чего откроется мастер импорта товаров, который необходимо будет настроить для данного файла:
Подробнее о работе мастера импорта товаров см. Добавление товаров через Excel.
Закупка от поставщика
Если в свойствах поступления указать поставщика, выбрав его из списка, то такое поступление становится закупкой от поставщика.
Это необходимо, чтобы была возможность искать или группировать товар на складе не только по его описательным свойствам, но и по поставщику.
Закупки используется при расчетах в анализе взаиморасчетов с поставщиками.
Резервирование товаров
Процесс резервирования представляет собой перемещение товаров из свободного остатка склада в отдельный комплект этого же склада, который в будущем можно или продать, или списать/вернуть поставщику, или переместить на другой склад, или расформировать обратно в свободный остаток склада.
Резервирование не является складской операцией, но дальнейшее действие (перемещение, списание, отправка клиенту) над резервом будет складской операцией.
Список резервов находится на странице склада во вкладке «Резервы». Для входа в имеющийся резерв щелкните по его названию, а для создания нового нажмите кнопку «Новый резерв».
Создание нового резерва
Для создания нового резерва нужно нажать на кнопку «Новый резерв», находясь во вкладке «Резервы» склада:

В открывшемся окне свойств заполните обязательные поля: название резерва и склад на котором будут резервироваться товары.
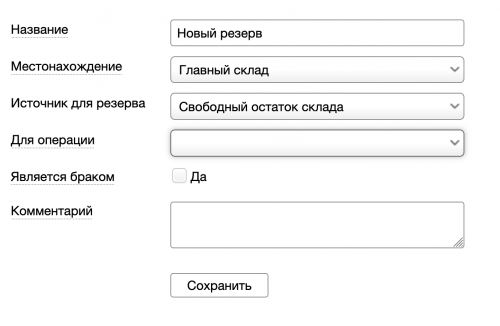
После успешного сохранения нового резерва, он переключится в режим поиска товаров, где, при необходимости, используя фильтр по товарам, можно найти нужный товар в свободном остатке и ввести его количество для перемещения в резерв.
Добавление товара в резерв
Чтобы добавить товар в комплект из свободного остатка, нужно перейти во вкладку «Поиск» и найти нужный товар, используя фильтр по товарам. В режиме поиска показываются только те товары, которые есть в наличие на складе в свободном остатке.
В примере показаны остатки по найденному артикулу в количестве 8 единиц разных модификаций:
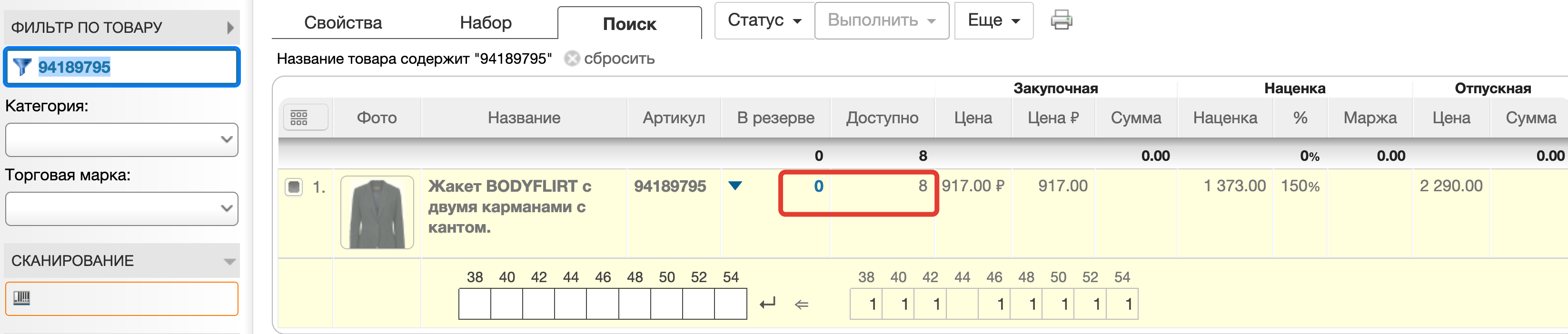
В столбце «Доступно» указано то количество товаров, которое есть на складе для резервирования в свободном остатке.
Для резервирования требуемого количества, его необходимо ввести и нажать клавишу ввода. Введенное количество перейдет из свободного остатка в резерв.
В примере зарезервировано 2 единицы товара из 8. В результате чего, в свободном остатке осталось 6 единиц конкретного артикула:
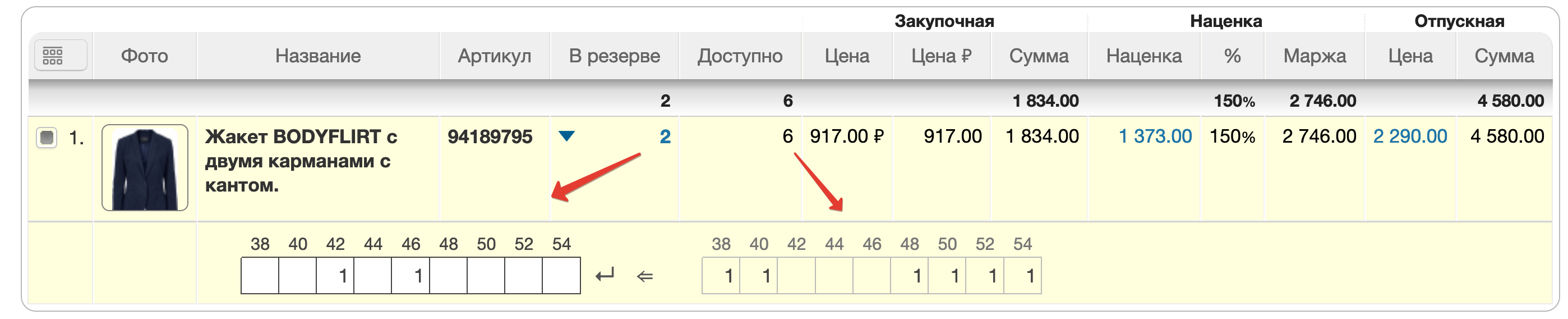
Таким образом, находя товары при помощи фильтра, резервируются необходимые товары. Очистив фильтр по товару в резерве, отобразится весь список зарезервированных товаров резерва
Подробнее об использовании фильтра по товару см. Фильтр по товару.
Перемещение между складами
Для того, чтобы перемещать товары между складами, необходимо создать Резерв. Из свободного остатка склада перейдите в Резервы, далее кнопка Новый резерв. В поле Для операции выбрать из списка «Перемещение на другой склад»
Далее наполняйте резерв на списание, товарами, как это описано в разделе Добавление товара в резерв чуть выше.
Списание товара со склада
Списание товара со склада осуществляется аналогично по принципу создания резерва, где уже выбирается его другая цель, списание.
Возврат поставщику
Продажа клиенту
Настройки кассового аппарата
Розничная продажа
Интернет-заказ
Возврат от клиента
Переоценка товаров
Изменить отпускные цены можно как напрямую, редактируя их в свободном остатке склада, так и через инвентаризацию в разделе Переоценка.
Во втором случае, после выполнения переоценки, остается возможность просмотра и печати списка расхождений цен, актуального на момент выполнения переоценки:

Подробнее о переоценки через инвентаризацию см.тут.
В случае редактирования цен напрямую в свободном остатке, список расхождений цен создан не будет.
Подробнее о работе с ценами см.тут.